Click 'Import from Google My Business now.' Check off 'I want to sync my business data.' Then select how often you want to sync the data before clicking 'Continue to Google My Business' Sign in to your Google business account. Click the 'Allow' button. Select specific business connected to account. Now we will need to also create a user account. On your Android phone or tablet, open the 'Settings' app. Tap Google Account services Google Contacts sync Also sync device contacts Automatically back up & sync device contacts. How to Sync Exchange Contacts With Gmail. If you use both Exchange and Gmail, you will want to keep your address books synchronized between both services. Comma separated value files can be imported and exported between Microsoft Outlook and Google Gmail to merge address book entries. Google Apps Sync can help your. Manually sync contacts If Automatically sync is turned off and you want to update your contacts, you can manually sync Google contacts with your device using Google’s Contacts app. On your Android. Transfer contacts, text messages, Whatsapp messages, photos, music, etc, from Windows Phone to iPhone in no time This guide on how to switch from a Windows Phone to iPhone helps you to get started.
- Google Contacts Sync Apk
- Sync Contacts Using Google
- How To Sync Contacts With Google On Iphone
- Syncing Phone Contacts To Google
We all change our phones and computers often because buying a new gadget feels amazing every time. However, this pleasant event comes up with a very common issue: we need to transfer all our contacts from old device to a new one. Now you might be thinking, well I can do this manually just by typing the list of necessary contacts on the new device. We’ll say you are thinking right.
But, if you are having dozens or thousands of contacts, then thinking to use this method is not a good idea at all.
This issue will become even complex if you’ll lose your gadget and you’ll need to restore your contacts. This is why contact synchronization the best way to resolve all these issues. Since we all use our Google accounts to save our contacts so, in this technical guide, we will show you some simple tricks to sync Google Contacts with Outlook effortlessly.
Let’s start!
Syncing Google Contacts With Outlook
In order to sync Google Contacts with Outlook 2019 / 2016 / 2013 / 2010 and below, all you need is a Google Account where all your contacts are saved. Moreover, you must log in to this Google account and once everything is set, go with the steps below for syncing Google Contacts with Outlook:
- Open the Gmail account and click on the Google Apps icon. Select Contacts
- All your Google Contacts will be listed on your screen
- Select all the contacts you want to sync with Outlook
- Click on the Export option
- Select Google CSV as export option
- Browse a location to save the resultant CSV file and hit the Export button
- All the Google Contacts will get downloaded into a .csv file
- After this, download Excel Contacts to vCard Converter Tool on your Windows computer
- Launch it and click on the Browse button
Google Contacts Sync Apk
- Add the contacts CSV into the software and preview the entire contact details. Click Next
- Select Excel Field and map it with an appropriate vCard Field. Do the same to map all CSV fields with vCard fields. Once done, click Next to sync Google Contacts with Outlook
- Select vCard v3.0 or v4.0, check Allow to Import Empty Email Addresses and Create Single vCard for All Contacts. Select a destination location to save the resultant file. Hit the Convert button
Sync Contacts Using Google
- Google Contacts CSV will get converted into vCard file format after this
- Launch MS Outlook and click on the File menu
- Click Import/Export >> Open&Export
- Choose Import a vCard File >> Next to syncing Google Contacts with Outlook
- Locate and browse a contacts .vcf file and click Open
- Google Contacts will get synced with your Outlook Contacts.
Sync Google Contacts with Outlook issue SOLVED!
All the Google Contacts will be listed in the Outlook Contacts list, and you can contact them easily.
Points to Remember
If you will export your Google Contacts to vCard file format directly, then this might lead you to issues like:
- Multiple vCards: Google Contacts Export option creates separate vCard for each Google Contact and later importing these .vcf files to Outlook will be tough for you.
- Syncing Issues: Export Google Contacts as vCard directly and then importing the exported vCard to Outlook might result in improper contact syncing issues after syncing Google Contacts with Outlook.
- Contacts periodically disappear from Outlook: Importing Google Contacts vCard to Outlook might cause contacts manipulations. After importing, you may not find these contacts in MS Outlook.
Concluding Lines
This article talks about a simple process to sync Google Contacts with Outlook. The solution given here is completely safe and tested for syncing Google Contacts with Outlook. Moreover, the solution does not require any technical expertise so, all technical and non-technical users can implement it without any assistance. So, apply this simple trick to synchronize Google Contacts with Outlook without losing a single bit of contact information.
Do you want to sync Google contacts and calendar with Outlook? if yes, then this article will be useful for you. In this article, I will tell you the entire process, just read the whole article carefully and learn the process.
Google now becoming an essential part of our daily life. We always tend towards Google for every single thing we need or want to know as it is useful for everyone. For example – Many users use Google contact as it is quite useful for both inside and outside of work. The main purpose of this is to maintain the data of our phones and also update Gmail inboxes so that we remain in touch with the people in our lives. Due to its simple, free, and reliable contact management system across several devices, it easily attracts small entrepreneurs towards itself. It offers other options like fields and segmentation options that can smoothly set your contacts from your phone book and inbox.
If you are using this, it makes sure to not forget your important meetings and dates. But here arrives the problem as most of us use different software in our daily and professional life. So, it is quite difficult to form a syn. Here you need a new tool that will help you to form the sync in order to not miss anything important. If that two software is Outlook and Google Calendar, then luck is in your favor as you can easily move Google contacts and calendar with Outlook.
Manually Import/Sync Google contacts and calendar with Outlook.
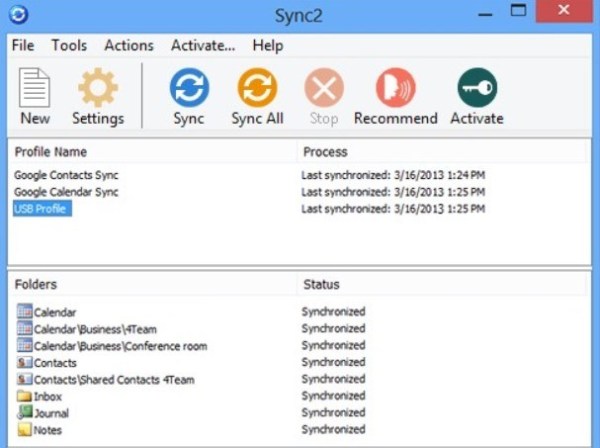
You can use the guidance to sync Google contacts and calendar with Outlook that is given below:
Sync Google Contacts with Outlook
1. Import and Export
You can import your data from Google Contacts to Outlook. It is used for one-off contact transfers, but it is disabled to provide true data sync in comparison to contact synchronization.
- In this first, find the ‘Export’ option on your Google Contacts dashboard
- Then select the contact data to migrate in Outlook CSV format. (If an Outlook user wants to move data into Google Contacts then find the ‘Import’ option).
- In Outlook, users use the People page so that they can create, view, and edit contacts, contact lists, and groups.
- You can navigate to the toolbar and choose Manage > and import your contacts to import the file you’ve exported from Google Contacts.
- This is also where you can export data to import into Google Contacts if you want to move data in that direction instead.
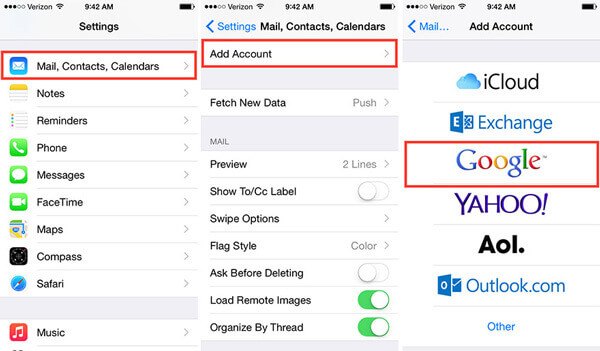
How To Sync Contacts With Google On Iphone
Sync/Import Google Calendar with Outlook
First, the most important thing you should know is that Google Calendar is available in Outlook Calendar on a read-only version. This means that you cannot perform changes such as delete, create, or etc. in Outlook.

So if you just want to read then you can perform the steps that are given below –
- First, open the Google Calendar, and go to the calendar on the left.
- Tap on the three dots present next to the calendar you, and select the option “Settings and sharing”.In this, it will open the entire setting options of Google Calendar. This also comprises – In the section labeled “Secret address in iCal format” choose “Integrate calendar”, and then copy the URL address.
- After that, open the Outlook application and go to the calendar section. In the “Home” tab, tap on the arrow to get the dropdown menu under “Open Calendar”.
- Then, choose “From Internet” you’ll receive a popup window that states:
Now, move ahead and paste that URL copied from Google Calendars. After that, just press the “OK” button. Now, your Google Calendar will then successfully sync to Outlook.
In case, you want to add many Google Calendars to your Outlook, then just repeat these steps again for every calendar. If you want a bulk conversion then go for another method as given below.
Try An Alternative Method to Import / Sync Google contacts and calendar with Outlook
You can use the Gmail Email Backup that will help its users back up and Download Gmail Emails to their PC or an External Hard Drive in PST file format. You can swiftly convert or import Gmail emails, contacts, calendars, etc into Outlook and can easily sync Gmail with outlook. The software supports all the versions of Windows and Mac comprise the latest version.
Conclusion:
Syncing Phone Contacts To Google
In this blog, I have explained the methods by which you can sync Google contacts and calendar with Outlook. You can easily perform the whole procedure by using these methods. I hope this will help you to import Google contacts and calendar with Outlook. If you face an Outlook folders sync issuethen read the provided writeup.
