Fluid publishing powerhouse. Optimised for the latest tech on Windows and Mac – and chosen by Apple as its Mac App of the Year – Affinity Publisher is the next generation of professional publishing software. From books, magazines and marketing materials, to social media templates, website mock-ups and more, this incredibly smooth, intuitive app gives you the power to combine your images, graphics and text to. The short sleeved black shirt features the iconic Affinity triangle logo printed in pristine white to the front, while the back repeats the logo along with the Affinity wordmark. Affinity T-shirts are made to last from combed organic cotton, and meet Fair Wear and Global Organic Textile standards. Affinity Publisher for macOS - 1.9.3. Affinity Range iPad Beta Release Notifications. March 24, 2020 beta; ipad (and 3 more) Tagged with: beta; ipad; ipados.
Book Layout
You can use Affinity Publisher to create a professional-looking e-book or a book for print publication. First determine if you want an eBook or a Print Book, such as a PDF for example. Now you want the pages set up for the entire book, so you then create the layout for the master pages, which act as templates for all the pages of the book, so the layout for each type of page is consistent. You can then focus on the layout of each page and add the content.
Creating a Document. We begin by setting out a Print book
1. Launch Affinity Publisher. Click the “File” menu, select “New,” then the New Document window will open.
2. Select “Print” for a print book (or “Web” for an e-book). A print book should have “√ Facing Pages” checked, and an e-book should not. This also determines whether the Master Page has two pages side by side, or one single page.
3. Check the “√ Default Master” option if you plan to use page numbers, footers or headers on each page. eBooks don’t require this.
4. Use the Height and Width fields to set the page size, or select a Page Preset for the size you require. The default is A4. Specify your margins for each page in the Margins section if you need to. eBooks don’t need this option.
5. Enter a value in the “Number of Pages,” if desired. You can add and remove pages later using the Pages panel.
6. Click “OK” to create the document. Note that each page has a blue line showing the margins. You can enable or disable other options in the View toolbar. The page size is shown against the dark background.
7. The left navigation pane shows the Master A page associated with this document, and below that, Page 1. The first page of the document.
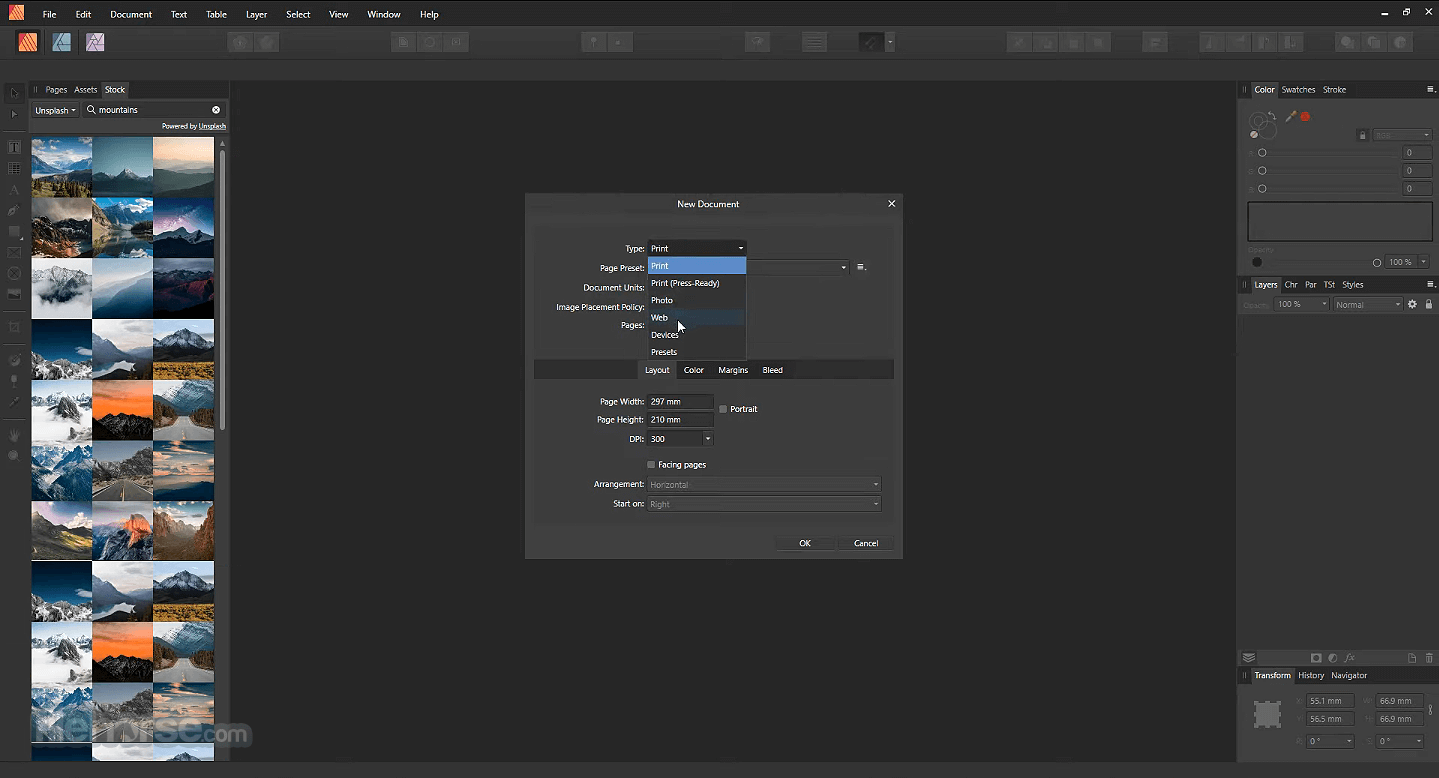
8. The main display will show the first page of the document, the Right Side page of the two facing pages. A Print book always starts on the right-side page.
Setting Up the Master Pages
1. Double Click on the ”Master” page icon in the Pages panel to make changes to one master page. It will temporarily replace the single page in the main editing area. The master page appears in the main window and acts as a template for the pages of your book. Changes you make to the master affect all pages using that master.
2. Click the “Frame Text Tool” in the Toolbox and then go to your master page and drag it across the master page to create a text box that is within the margins, to create a header or footer to appear on every page using this master.
3. To add page numbering:
- On the Pages panel, select a master page from the Master Page window.
- Create a text frame to place your page number field and optionally extra header/footer text.
- From the Text menu, select Insert>Fields>Page Number. A hash symbol (#) indicates the page number.
What Is Affinity Publisher
4. Repeat this process for the second master page if you are using facing pages. Remember to put the page number on the opposite side of a facing page.
5. Add additional master pages as needed to create a different layout for first pages of chapters, or pages without page numbers. Click the “New Master” in the Pages panel menu.
Adding Text
1. Click the first page in the Page panel to make it appear in the main window. Select the Frame Text tool. Drag out a text frame to fill the page margins.
2. Click the “New Page” icon to add a new page, or drag a master page into the Pages panel. Drag a master page onto any page to change it. To create a blank page, drag a previously created “Blank” master onto the page. That is, a Master Page with no formatting.
3. Click the first page of the book in the Pages panel. Drag the Frame Text Tool across the page where you want the text to appear within the margins.
4. Type or paste the text of your book into the text box. If there is too much text to fit on the page, use the Selection tool to click the “>” sign that appears on the lower bottom right of the text box, then click the text box in the next page. The text flows into the next page.
5. You can build on this basic setup by creating more Master Pages for Chapter headings, TOC pages, Dedications and indeed any type of page you need that will be repeated.
Creating an eBook.
Creating a Book that is going to be an eBook is a somewhat different nature. Most eBooks do not use a Table of Contents, nor page numbers, nor do they care about margins or page sizes. Most eBook readers need to be able to free flow the text and images to suit their own needs. Any that have specific needs usually have their own editors, like Apple’s Pages.
1. Launch Affinity Publisher. Click the “File” menu, select “New,” then the New Document window will open.
2. Select “Web” for an e-book. Make sure “Facing Pages” is unchecked.
:no_upscale()/cdn.vox-cdn.com/uploads/chorus_image/image/61833077/truly_portable_040720181511__md_2x.0.png)
3. Check the “√ Default Master” option if you plan to use any form of formatting or pre-formatted sections on each page. eBooks don’t normally require this.
4. Option 1. Select a Page Preset for the size you require. The default is WXGA (1280×800, 16:10). This really does matter now. If you look carefully at those measurements and numbers you will see they refer to actual ‘screen sizes’ as used by most video or image resolutions sizes. the numbers refer to screen size, the second set refers to Aspect Ratio. For example, most Apple devices now use a very high resolution and the aspect ratio refers most often to Landscape or Portrait mode. For example. the Preset, FHD (1920×1080, 16:9) is very high resolution, landscape mode, as used by most video recordings done in 1080p mode. You can’t display Landscape mode on Portrait mode devices. Well, you can, but it will display very strangely. In order to read the page, you need to turn the device sideways. However, this is a good mode to set you pages in because it’s easy to read.
Set the DPI to 300 for High Resolution. Most eReaders use high resolution. It’s easy to scale down, but not up.
Option 2. Staying with Web as the Type, select FHD (1920×1080, 16:9) as the Page Preset, and alter the Layout section by selecting “√ Portrait”. For example, if you want to be able to read comfortably in Portrait mode. If you also change the DPI to 300, the preset will change to <custom> but the measurements will stay the same. Leave “Actual Size Zoom” as Default for now. Have a look, you will see that there is a target range of devices.
5. Enter a value in the “Number of Pages,” if desired. You can add and remove pages later using the Pages panel.
6. Click “OK” to create the document. Note that each page has a blue line showing the margins. You can enable or disable other options in the View toolbar. The page size is shown against the dark background.
7. The left navigation pane shows the Master A page associated with this document, and below that, Page 1. The first page of the document.
8. The main display will show the first page of the document as Master and Page 1 as the ready document.
Setting Up the Master Pages
Affinity Publisher For Ipad 2020 Price
1. Double Click on the ”Master” page icon in the Pages panel to make changes to the master page. It will temporarily replace the single page in the main editing area. The master page appears in the main window and acts as a template for the pages of your book. Changes you make to the master affect all pages using that master.
2. Click the “Frame Text Tool” in the Toolbox and then go to your master page and drag it across the master page to create a text box that is within the margins, to create a header or footer to appear on every page using this master.
3. To add page numbering if you want to – it depends on your target Reader really:
Download Affinity Publisher
- On the Pages panel, select a master page from the Master Page window.
- Create a text frame to place your page number field and optionally extra header/footer text.
- From the Text menu, select Insert>Fields>Page Number. A hash symbol (#) indicates the page number.
5. Add additional master pages as needed to create a different layout for first pages of chapters, or pages without page numbers. Click the “New Master” in the Pages panel menu.
Adding Text
1. Double Click the first page in the Page panel to make it appear in the main window. Select the Frame Text tool. Drag out a text frame to fill the page margins. You can, of course, add this in Master Page so that it appears by default on all pages.
2. Click the “New Page” icon to add a new page, or drag a master page into the Pages panel. Drag a master page onto any page to change it. To create a blank page, drag a previously created “Blank” master onto the page. That is a Master Page with no formatting.
3. Click the first page of the book in the Pages panel. Drag the Frame Text Tool across the page where you want the text to appear within the margins.
4. Type or paste the text of your book into the text box. If there is too much text to fit on the page, use the Selection tool to click the “>” sign that appears on the lower bottom right of the text box, then click the text box in the next page. The text flows into the next page.
5. You can build on this basic setup by creating more Master Pages for Chapter headings, TOC pages, Dedications and indeed any type of page you need that will be repeated. For eBooks, you may need to experiment with this.
Currently, Affinity Publisher does not create eBooks by Export. So if you import a resulting PDF file for example into your eBook creation software, you may have to experiment with the results.
Just as Serif is taking on Photoshop with its Affinity Photo editor and InDesign with Affinity Publisher, so Affinity Designer sees the company competing with Illustrator. This particular app was the first one to be released as part of the Affinity range, and over the course five years development has been strong.
Affinity Designer is a vector drawing app that, despite being amazingly cheap, offers professional-level tools that can be used for all manner of projects. While this is clearly a rival to the likes of Adobe Illustrator and Sketch, you'd be forgiven for initially dismissing it as being underpowered. But don't be fooled. Serif describes this software as a 'stripped back, pro-end workhorse', and it's absolutely right.
Designer can handle huge documents with ease and gives you the option of switching between vector and raster workspaces, and the ability to work in RGB or LAB color spaces at up to 32-bits per channel. There is a wide range of vector tools available in the app, and vectors can have an unlimited number of strokes and fills for maximum flexibility. Grids and guides are advanced and powerful, and the isometric option will be welcomed by many users.
Will Affinity Publisher Be On Ipad
For anyone switching from Illustrator or collaborating with Illustrator users, the good news is that Designer can open AI and EPS file, although sadly it's not possible to save as AI. There are a number of both pixel and vector brushes depending on which mode you're working on and, importantly, performance is impressive.
Affinity Publisher Review
For all of its brilliance, Affinity Designer is lacking in a few areas. It's a shame to see that there is no support for scripting or animation, and also that there is no plugin support.
What's new in 1.8.3?
- Various stability and performance improvements
Is Affinity Publisher Available For Ipad
Verdict:
Affinity Designer is an astonishing achievement by Serif; this is a highly accomplished design tool which fits beautifully into the Affinity range and serves as a genuine alternative to the big names such as Illustrator.
