- How To Wipe A Computer Clean Of Personal Data - Consumer Reports
- Get Total PC Cleaner - Free Disk Space Clean Up, Optimize ..
Like every operating system, Windows also stores different kinds of cache files on the hard drive. In simple words, cache files are temporary files that are stored on the memory to make it easier for you to access frequently used data. The cache data utilize lots of hard drive space of your computer. Deleting cache files is necessary for the smooth running of the system. Cache memory is responsible for various kinds of computer problems, including slow processing speed, slow startup, lag or hang, application responding, and many others. If you don't know how to clear memory cache on your Windows computer then, the solution to your problem is here. Here in this post, we will talk about How to clear memory cache on Windows computers.
Always restart your computer. Having your computer running for a long time without a restart can effect the restart time. Make sure you have an anti-virus. A slow computer is often caused by a slow computer. This is especially important for windows users as there is a lot of virus that can effect you. Keep your desktop clean. Keep your computer clean and fast with Total PC Cleaner. It lets you clean your PC's cache and big files. It has everything you need for a free computer cleaner. User comments 'This is the best pc cleaner in Microsoft store'. See full list on wikihow.com.
5 Ways to Clear Memory Cache on Windows 10/8/7/Vista/XP
It is necessary to clear cache the memory to fully utilize your CPU power. Cache memory causes lots of problems by occupying a huge amount of computer RAM (Random Access Memory). That's why it is always recommended to clearing memory cache from your Windows computer to get optimum performance. Cache memory is something that is really useful to give you better performance. It helps the application to load faster as compared to load the app without cache data. Here below are some methods that will help you to clear memory cache in Windows 10/8/7/Vista/ and XP.
Method 1: Create Clear Memory Cache Shortcut
This is one of the easiest solutions to clear memory cache on the Windows operating system. This method is completely free; you don't have to install any third-party paid tool to clear the memory cache. Below are some steps to clear memory cache on Windows.
Step 1: First of all, you have to turn on your computer and right-click on the desktop.
Step 2: Here, you will have a couple of options. Click on 'Shortcut' under the New option.


Step 3: Create a Shortcut wizard will appear, you have to click Browse to locate the directory. Or you can simply type '%windir%system32rundll32.exe advapi32.dll, ProcessIdleTasks' without quotes on the text field of 'Type the location of the item'.
Step 4: Once the above process is completed, you have to click on 'Next' button to proceed to the next step.
Step 5: Now, you have to type a name for this shortcut. Here, we are typing 'Clear Unused RAM' and hit on the 'Next' button.
Once the shortcut is created, switch to the desktop and double-click on the shortcut to clear memory cache on Windows.
Method 2: Clear General Cache

Disk Cleanup is an integrated feature of Microsoft Windows that enables the user to clean unwanted files. Getting engaging with this feature, you can remove temporary files, unwanted files, preview windows installation files, and much more. You just have to choose the disk and start the deleting process. Here below are steps to clear the memory cache using disk cleanup.
Step 1: At the first step, you have to click on the 'Start' button and type 'disk cleanup' in the search field and hit the 'Enter' button.
Step 2: Now, Disk Cleanup: Drive Selection dialog box will appear. You have to choose the drive from where you would like to clear the memory cache.
Step 3: Now, click on the 'OK' button. It will start the scanning process and shows you how much space is occupied by the cache.
Step 4: You have to tick the checkbox which you would like to clean. If you want to clean system files then, you can click on the 'Clean up system files' otherwise, hit on the 'OK' button at the bottom of the window.
Step 5: Once the above process is completed, you can click on 'Delete Files' if prompted. It will start deleting cache files from places including recycling bin, Thumbnails, and many other places.
Method 3: Clear App Data File to Clear Memory Cache
Step 1: At the first step, you have to click on the 'Start' button or hit on the 'Windows' key and click on 'Computers' to open My Computer.
Step 2: My Computer window will appear; if you don't see My Computer, then manually type 'My Computer' in the start and hit the 'Enter' button.
Step 3: Once the above process is completed, you have to click on the 'Organize' tab in the top left corner of the window.
Step 4: Then, choose 'Folder and search options' under the organize drop-down menu.
Step 5: a Folder options dialog box will appear with 3 tabs; click on the view tab.
How To Wipe A Computer Clean Of Personal Data - Consumer Reports
Step 6: Now, you have to click on 'Show Hidden files, folder, and drives' radio button under the 'Hidden files and folders'.
Step 7: Click on the 'OK' button at the button of the window.
Step 8: Once the above process is successfully completed, you have to open the hard disk where windows are installed.
Step 9: Now, you have to open the 'Users' folder by double-clicking on it. Could not load ntfs for mac os x preference panefasrimport. Then, click on the folder with an administrator account.
Step 10: You have to locate the 'AppData' folder and open it by double-clicking and open the 'Local' folder.
Step 11: Now, you have to select the 'Temp' folder and open it.
Step 12: Remove the read-only permissions from the Temp folder.
Step 13: You have to select all files that are placed in the Temp folder. You can press 'Ctrl' + 'A' to select all files.
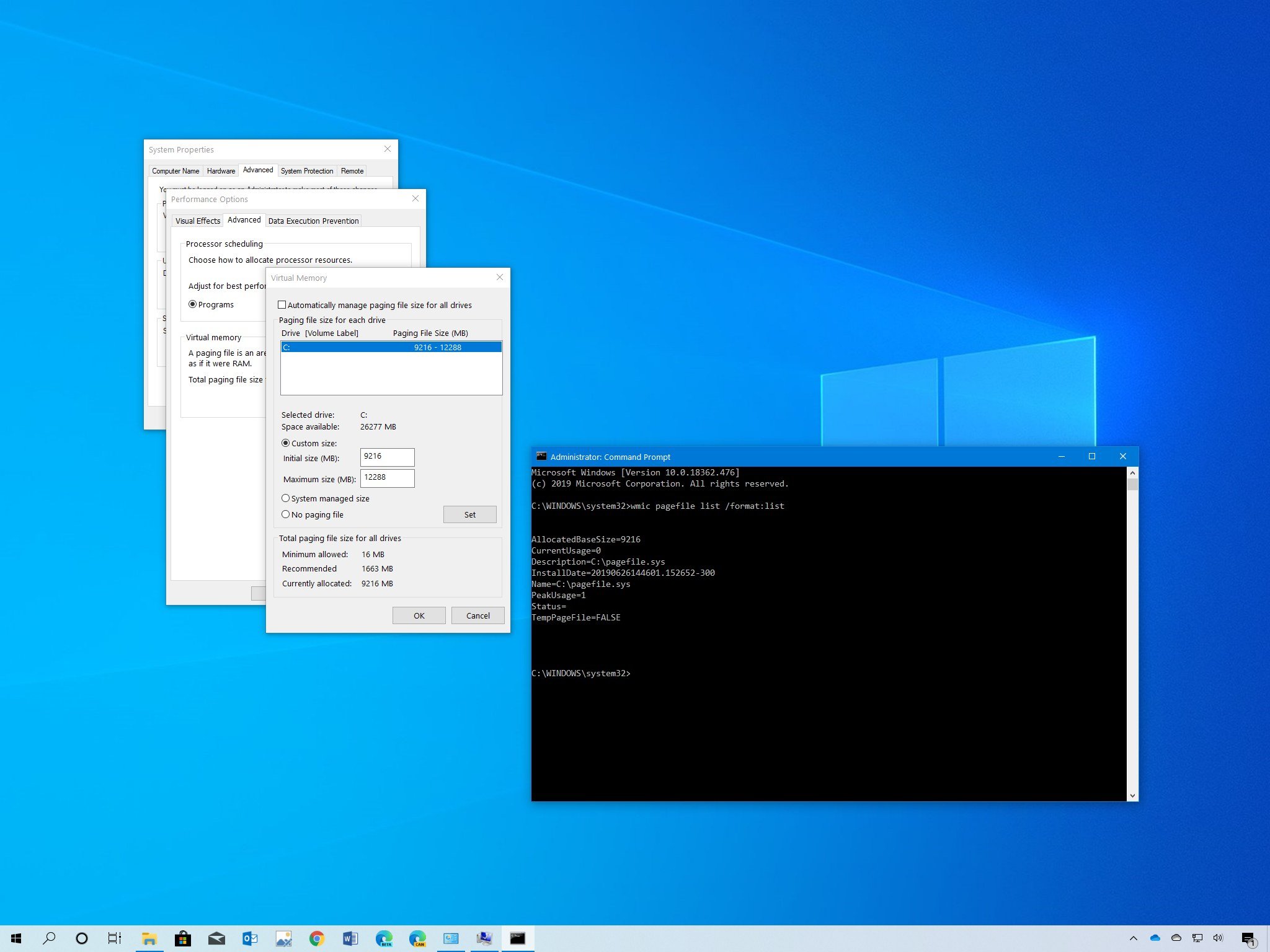
Step 14: Once the files are selected, Press 'Shift' + 'Delete' button simultaneously to permanently delete all temp files.
Method 4: Delete Internet Explorer Files to Clear Memory Cache
Step 1: First of all, click on the 'Start' button and type 'Internet Explorer' in the text field and press the 'Enter' button.
Step 2: Internet Explorer web browser window will appear, you have to click on the 'General' tab at the top of the window.
Step 3: Now, you have to click on the 'Settings' under the browsing history section.
Step 4: Then, click on 'View files' at the screen's bottom right side. Apache web server latest version update. Once the above process is completed, a new window will appear with all cached files created by Internet Explorer.
Step 5: You have to press the 'Ctrl' + 'A' button simultaneously to select all the cache files.
Step 6: Now, you have to press the 'Shift' + 'Delete' button to remove all cached files permanently.
Method 5: Clear the DNS Cache
Step 1: Initially, you have to click on the 'Start' menu by clicking on the Start button at the bottom left of the screen.
Step 2: Now, type command prompt and hit the Enter button to launch. You can also open a command prompt by right click on Command prompt and run as administrator.
Step 3: On the command prompt, you have to type 'ipconfig /flushdns' without quotes and press the'Enter' button.
Step 4: You have to wait for a couple of seconds and be notified when completed. Once it is successfully completed, you have to restart your computer to makes changes.

Dec 21, 2020 • Filed to: Windows Computer Solutions • Proven solutions
The cache memory in our system can sometimes give away a lot of details about us. Also, it can consume a significant amount of our system's RAM and affect its processing as well. Therefore, users are always recommended to clear memory cache regularly. If you are using a Windows 7 system and would like to clear cache memory on it, then you have come to the right place. In this post, we will let you know how to clear memory cache in Windows 7 permanently without facing any trouble. Let's get it started!
Just like every other operating system, Windows 7 also accumulates your most frequently or recently used data in its cache. This data can sometimes get accumulated and end up taking a lot of space on your system. It can even affect the processing speed of your system as well by occupying a large chunk of its RAM. Therefore, it is highly recommended to clear memory cache in Windows 7.
While you can always clear cache memory using the Windows native interface, it won't give you the desired results. This data can later be recovered by someone. If you don't want to compromise your privacy, then we recommend taking the assistance of a third-party tool to clear memory cache permanently. We have discussed both of these options in this guide.
If you would like to know how to clear cache and cookies in Safari on Windows, please refer to this guide: how to clear cache and cookies in Safari.
Files on your computer can also be deleted completely. Check out the page to learn how to permanently delete files from Windows and Mac.
Part 1: How to Clear Memory Cache on Windows 7
To start with, you can simply take the assistance of the Windows 7 native interface to clear memory cache on your system. It is a freely available solution and won't consume a lot of time or effort as well. To clear cache memory in Windows 7, you can simply follow these steps:
1. Firstly, go to the desktop on your system and right-click anywhere you want. This will provide a list of various options.
2. Now, select the 'New' option and choose to create a new shortcut.
3. The system will launch a wizard to create a shortcut. Firstly, it will ask you to provide the location of the item for which you wish to create a shortcut on the desktop.
4. Instead of clicking on the 'Browse' button, you need to manually provide the location as '%windir%system32rundll32.exe advapi32.dll,ProcessIdleTasks'.
5. You can simply copy and paste the location to make sure that you won't make any mistakes.
6. Click on the 'Next' button and provide a name to the shortcut. For your convenience, you can give any relevant name to the shortcut.
Get Total PC Cleaner - Free Disk Space Clean Up, Optimize ..
7. Once the shortcut is created, you can double-click it to open it. It won't do anything evident to the system but will clear its cache automatically.
The best part about this shortcut is that you can use it anytime you want. Simply launch the shortcut and it will clear the cache on your Windows system. Nevertheless, this won't be a permanent solution. Your Windows cache won't be deleted permanently from your system and can later be recovered. To know how to clear memory cache in Windows 7 forever, go through the next section.
Part 2: How to Completely Delete Windows Cache Files
Stellar BitRaser for the file is a highly efficient and reliable tool that can be used to get rid of any kind of content from your system permanently. It provides a one-click solution to clear the memory cache from your computer or any other system traces and files. It can also be used to wipe an entire disk, delete Internet activities, remove applications, and perform other various tasks. While doing so, it won't harm your system in any way and delete your data without any scope of further recovery. The following are some of its major features.
- The tool can be used to clear cache memory, Windows update, dumped files, and system traces of several kinds permanently.
- It can also delete files and folders of all sorts without any recovery scope.
- Besides that, BitRaser can also remove applications, Internet activities, logs, and more.
- It can also be used to perform a scheduled and automatic deletion of data.
- To provide an added assurance, it generates an erase certificate in the end as well.
- The tool features different kinds of sophisticated and advanced algorithms.
- It supports all the leading versions of Windows.
Step 1: Download Stellar BitRaser for the file on your Windows 7 computer and launch it.
Step 2: Click on the 'System Traces' option to clear cache memory or any other kind of system data.
Step 3: This will provide an in-depth list of various system traces. To clear memory cache, make appropriate selections and click on the 'Erase Now' button.
Step 4: You might have to wait for a while as BitRaser will delete all the selected content from your system.
Step 5: Click on the 'Yes' button to restart your system. This is a crucial step and it is recommended that you should restart your system, in the end, to complete the process successfully.
If you want, then you can follow the same steps to perform multiple passes. Even though your data would be deleted after a single pass, you can get added assurance with multiple (ideally three) passes.
By following these steps, you would be able to clear memory cache in Windows 7 without any trouble. Take the assistance of Windows 7 to clear cache memory from your system without any scope of recovery. It is a highly advanced tool and will certainly make your life a whole lot easier!
Computer Troubleshooting
- Win System Crash
- Windows Tips
- Computer Problems
- Blue Screen Errors

