Oct 20, 2014 Cisco AnyConnect Secure Mobility Client for Mobile Platforms Data Sheet End-of-Life and End-of-Sale Notices Cisco announces a change in product part numbers for the Cisco Block based (ATO) ordering method for AnyConnect Plus and Apex Licenses. Wits is providing students with data to access services required for their online learning requirements. This will be available via their preferred service provider from this list: CellC, MTN, Telkom and Vodacom. The data offering has a maximum data usage of 10 Gb per month daytime data and 20 Gb night time data via one service provider only.
Give any user highly secure access to the enterprise network, from any device, at any time, in any location.
Cisco AnyConnect - Empower your employees to work from anywhere, on company laptops or personal mobile devices, at any time. AnyConnect simplifies secure endpoint access and provides the security necessary to help keep your organization safe and protected.
Gain more insight into user and endpoint behavior with full visibility across the extended enterprise. With AnyConnect's Network Visibility Module (NVM), you can defend more effectively and improve network operations.
Defend against threats, no matter where they are. For example, with Cisco Identity Services Engine (ISE), you can prevent noncompliant devices from accessing the network. And with Cisco Umbrella Roaming, you can extend protection when users are off the VPN.
Provide a consistent user experience across devices, both on and off premises, without creating a headache for your IT teams. Simplify management with a single agent.
Cisco Anyconnect Windows 10 Download
Cisco AnyConnect VPN
Authorized employees of the university can use Cisco AnyConnect to access restricted campus resources, such as Banner, when using an Adams State University computer from off campus.
To request VPN access please submit a ticket at https://helpdesk.adams.edu. Please note, VPN access may need approval from a supervisor, CIO, and/or HR where applicable. Computing Services technicians will assist with client installation and configuration.
Connect with the Cisco AnyConnect Client
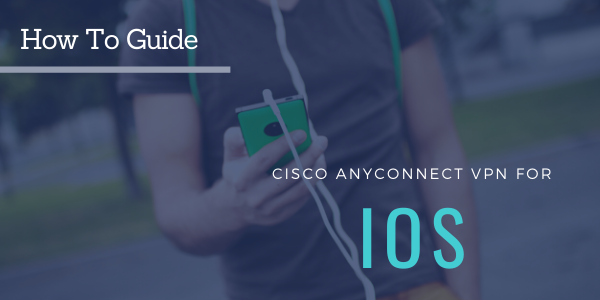
You will need to authenticate using your ASU username and password as well as a certificate to connect using the Cisco AnyConnect Client. If you have not yet imported your certificate please see certificate import instructions below.
Cisco Anyconnect With Nps
- Click Start > All Programs
- Click the Cisco Folder.
- Click the Cisco Anyconnect Secure Mobility Client program.
- You may also have an icon in your system tray for the Cisco Anyconnect client. You can also launch the client by double clicking the icon in the system tray.
- Enter vpn1.adams.edu in the text box and click Connect
- You will be prompted to select your certificate. Select the certificate with the name cn=yourusername issuer of vpn1.adams.edu.
- Enter your ASU username and password
- The icon in the system tray will show a lock when connected to the vpn.
Disconnect from the Cisco Anyconnect VPN client
- Right Click the Cisco Anyconnect VPN client icon in your system tray
- Select Disconnect
Please be sure to disconnect from the VPN client when you no longer need access to restricted internal resources.
Import Certificate for Multifactor Authentication
- After you successfully enter your username and password the certificate will be downloaded to your computer. Right click on the certificate and select Install PFX
- The Certificate Import Wizard will start. Select Current User as the store location, then click next.
- Verify file location, then click next
Cisco Vpn Wits
- Enter the password for the certificate that you received in the email from Computing Services.
- Select the 'Place all certificates in the following store' option and click Browse. Select 'Personal' as the certificate store location.
- Click next, then Finish to complete the Certificate Import Wizard. You will see The import was successful on completion of certificate import.
Downloading AnyConnect VPN Client for Windows / MAC / Linux
After you have installed the VPN Certificate on your system you can open up your web browser and navigate to https://vpn1.adams.edu
- Login with your ASU Domain Username and Password
Cisco Anyconnect With Duo
- Click on 'AnyConnect'
- Click on 'Start AnyConnect'
- Click on 'Download for XYZ' the 'XYZ' will be replaced by either Windows / MAC or Linux depending from what system you are logging in from.
