ACROBAT
By Adobe Systems Adobe Encore DVD software - Create DVDs that reflect your best work. Packed with a rich set of creative tools, Adobe Encore DVD 2.0 software helps you create striking DVD titles.
Adobe Acrobat Pro DC, Standard DC and/or Reader DC - 2015.007.20033 - 2019.010.20064
Adobe Acrobat Pro 2017, Standard 2017 and/or Reader 2017 - 2017.011.30110
ADOBE ACROBAT DC FOR MOBILE DEVICES
- Offering enough templates, shapes, and enhancements that you can create menus without turning to Photoshop, the improved Library and Styles palettes in Encore DVD 1.5 represent just one of many reasons DVD creators like yourself are flocking to Adobe.
- The original edition Adobe Encore was called Adobe Encore DVD 1.0, a relatively more professional tool to make DVD l. The second edition was Adobe Encore DVD 1.5, the third edition Adobe Encore 2.0. Later version was CS3. As Adobe's innovative suite of tools, CS series have been popular for a long time.
ACROBAT ONLINE SERVICES
ADOBE AIR
ADOBE AUDITION
ADOBE CAPTIVATE
ADOBE CONNECT
ADOBE CONTENT SERVER
ADOBE CQ
ADOBE DIGITAL ENTERPRISE PLATFORM (ADEP)
ADOBE ELEARNING SUITE
ADOBE EMBEDDED PRINT ENGINE
ADOBE EXPERIENCE MANAGER
ADOBE EXPORT PDF
ADOBE ESIGN MANAGER DC

ADOBE FILL & SIGN DC FOR MOBILE DEVICES
ADOBE FONTS
ADOBE GAME DEVELOPER
ADOBE LEANPRINT
ADOBE MEDIA PLAYER
ADOBE MOBILE CLIENT
ADOBE MOBILE SERVER
ADOBE MUSE
ADOBE ONLOCATION
ADOBE PDF PRINT ENGINE
ADOBE PRELUDE
ADOBE PREMIERE PRO
ADOBE PRESENTER VIDEO EXPRESS
ADOBE SCENE7
ADOBE SIGN
ADOBE SOCIAL
ADOBE SPEEDGRADE
ADOBE STOCK
ADOBE TECHNICAL COMMUNICATION SUITE
AFTER EFFECTS
ANIMATE
AUDITION
AUDITUDE
BRACKETS
BRIDGE
Adobe Encore Dvd
BUSINESS CATALYST
Skip to end of metadataGo to start of metadataAdobe Encore CS6 is a piece of software found in the Adobe suite that allows users to authorize DVDs very professionally. In the LTC we use it a lot to produce iso image files that we can burn DVDs with.
Make a New Project
To start out, Encore will ask you if you want to start out a new project or open a project, right now we are going to select new then select where it should be saved to.
Import Assets
Next we are going to import all of the things we will need to make the project.
First we need a menu object which the LTC has a menu template already created (located at: K:LTCtemplatesencore). Select File > Import as > Menu and browse to the menu location (listed before). Once you are in the encore templates folder, you will select either the NTSC_LTC.psdobject for Fullscreen/SD or NTSC_LTC_WIDE.psd for a Widescreen/HD video.
Next thing we need to import is the video. When we encode video for use in encore through Media Encoder, it gets put in a format where the video files are separated (video in one .m2v file and audio in another .wav file). To import them, go to File > Import as > Timeline then browse to the location of the 2 files, select BOTH at the same time (ctrl + click)and press open. This will put the video and audio back together into a timeline in your encore project. Note: May take a little while for the video to render
Menu Editing
Now we need to edit the menu. If you just simply need to change the text like we need to do now, select the Text Tool located in the upper left(or press T). This will give you a text cursor to be able to select text in the menu and edit it. To select an entire object i.e. a button that you don't need, select the Selection Tool again in the upper left (or press V), click on the object to select it then press delete, or to move the object click and drag or use the arrow keys to tweak it around the menu.
Sometimes you may need to edit the menu in Photoshop like for example if the font or font size is incorrect. To do this you jusr right click on the menu and select the Edit Menu in Photoshop option.
Timeline
The timeline is very similar to how it works in Premiere Pro, you just get a few less options. The main option we will use is setting chapter points. You can either scrub to where you want a chapter point and press the Add Chapter button right to the left of the timeline, or if you just want them at constant intervals of say 5 minutes, you right click on the tick marks (same area you use to scrub) and select Add Chapter Points at Intervals then set it to the time you want between intervals (usually defaults at every 5 minutes), then press Ok.
Free Adobe Encore
NOTE: If you want to add subtitles to your video watch the SRT to Encore tutorial
Linking Everything Together
Now it is time to link all of the assets in the project together. First what you want to do is click the Flowchart tab in the upper middle. Under here you will see a picture of a Disc; select it with the cursor in Selection Tool mode (press v). In the properties panel (make sure properties tab is selected if you don't see this) it will populate with information about the disc on the upper right hand side.
Make sure the First Play field is set to menu: default.
Select the menu object in the Project Tab on the left hand side. Here you will make sure the End Action field is set to Menu: Default, then click on each button you are using on the menu and set the Link field to the desired spot on the timeline. In our case we only have a play button for this project so we will just set it to Timeline: Chapter1
Next you are going to want to select the timeline object in the Project tab in the upper left panel. Then just like the menu you have to set an end action, so we are going to set the end action to Menu: Default so that when the video is done it will go back to the menu.
If you aren't already flip back over to the Flowchart tab in the upper middle panel. Take note of how the flow chart looks; at the most basic level this is how it should look but with a more complicated project the flow chard will increase in complexity but is a useful visual aid to keep everything strait in your projects.
Lastly to make sure your project doesn't have any dead ends, go to the Build tab on the upper left panel, then press the Check Project button, make sure all the boxes are checked and then press Start. If there are no dead ends and the project is good, then you can start encoding to an ISO, if there is a dead end, use the error message it provides to try and find what you forgot to link together.
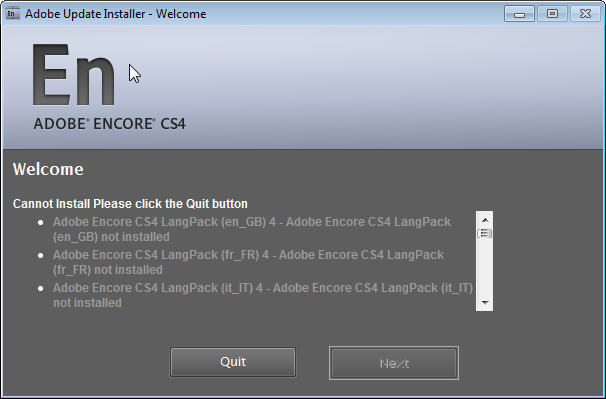

Building the ISO
Now that your project is all linked together you can encode the disc image (.iso file) you will use to burn the DVD.

First make sure the Format field is set to DVD, the Output field is set to DVD Image and the Create Using field is set to Current Project. (See image below)
Next under the Location field make sure you browse to where you want your ISO file to save. (See image below)
Then set a name for your DVD as that is how it will show up in the browser when you play the DVD back. Double check that all of the settings are comparable to the screen cap below and if it all looks good, press the Build Project button and wait for your DVD disc image to burn.
Build the DVD
Now that you have your disc image, you can use the various DVD burning applications we have available such as the Windows Disc Tool or Nero Burning ROM (most common), to burn your DVD and you are done!
