Let’s imagine that you’re in need of a service like Evernote, but for whatever reason, you can’t use Evernote itself. Maybe the powers that be don’t want sensitive data posted to the Internet and require an internal solution; there are any number of reasons for a restriction like this. If you’ve got a QNAP NAS, the Notes Station app makes for a dandy solution to the problem.
First you’ll have to install it; this is easily done from the QNAP’s web management App Center. Just click Add to QTS+ and it’ll take care of the rest.
Once it’s done installing, you can open it. It’ll open up in a new web browser, and you’ll find several sets of notes already created. Handily enough, these are instructions on how to use Notes Station.
Like Evernote and many other similar notetaking systems, Notes Station is organized into notes and notebooks. Notebooks can contain many notes. But Notes Station adds a third categorization option, called a session. The easiest way I’ve come up with to think about sessions is that they’re like labels in Gmail; notebooks can be assigned to as many or as few sessions as you want. Once you’ve chosen or created your notebook and session, you can add notes to them.
Notes can make use of content stored on your NAS; photos, movies, music, documents; anything you need. They can also incorporate web content, and there is a Chrome Notes Station clipper app that you can install to make capturing content easy. Templates are available when you create a new note, or you can start from a fresh blank page.
Collaborative Note-taking on a Private Cloud Notes Station 3 provides collaborative editing features and note-taking functions into a single app hosted by private cloud on your QNAP NAS. The innovative integrated service brings the advantages of. Whenever a new file is added or updated in your QNAP device folder, it will be automatically downloaded to Dropbox, Google Drive and One Drive QNAP: New file in your folder. Dropbox: Add file from URL. Google Drive: Upload file from URL. OneDrive: Add file from URL.
Once you have some notes, you’ll want to know about the ways to view them. These are displayed at the top, next to the search bar. The four viewing modes are Notes, Tags, Calendar and Tasks.
Notes view gives you what you’d expect; your notes, organized by session and color-coded with tabs for easy navigation on the side bar or by directly accessing the tabs at the top.
Tags view will be familiar to Evernote users. It lets you view all notes that have been tagged with a particular term.
Calendar view shows you notes that you’ve created Events from.
It’s also worth mentioning that Notes Station allows you to sync your Notes calendar to Google Calendar if you wish to.
Qnap Evernote Backup
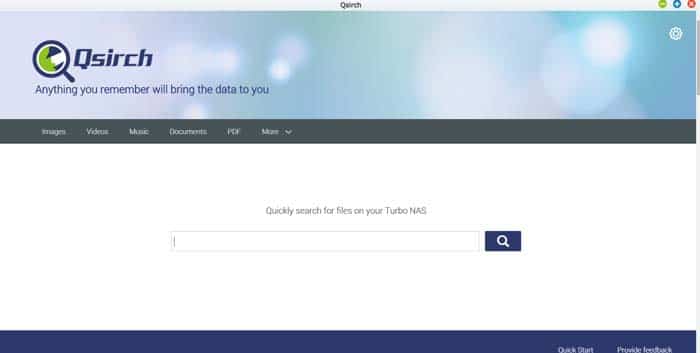
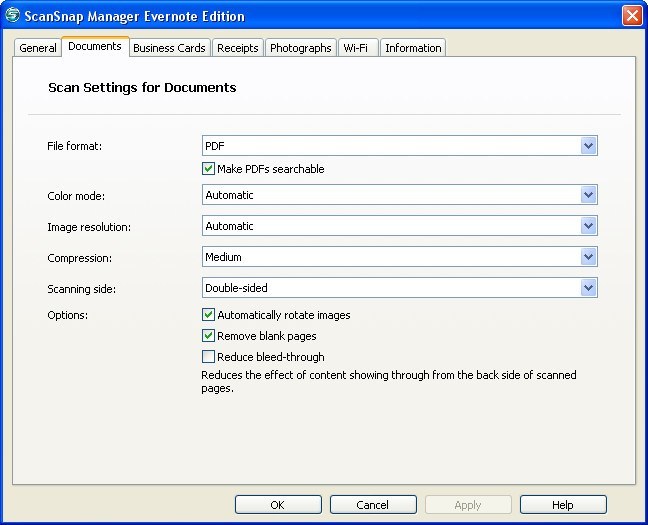
Notes Station Clipper
A note on the Clipper Chrome extension; in order to use the Clipper, you need to enter your QNAP NAS’ IP address. If you’re at home on the same network as the NAS, this is not a problem; it’s just your QNAP’s IP on the home network, and then log in with your usual account details.
If you’re NOT at home, you’ll have to have your NAS set up to be visible and securely accessible from the internet. For more on how to set your QNAP up to be secure and publicly accessible online see our tutorial on using Cloud Station.
The user name and password it’s looking for are for your user account on the QNAP NAS. Once you have that and your QNAP’s IP entered, you should be good to go!

Qnap Evernote
QNAP themselves have a tutorial PDF that is incredibly handy if you need more assistance, plus the documentation included within Notes Station is excellent. Between those sources and this getting started guide, you should have no problem!
