Here I show you how I use an encrypted git repository on GitHub to sync my Zettelkasten to all my devices, including my Android smartphone.
In case you’re wondering: My digital Zettelkasten is a folder in my filesystem, containing plain text files with Markdown formatting (and images) that I manage with Obsidian and sometimes with Sublimeless_ZK. This future-proof format lends itself perfectly to being version controlled and distributed with git.
Update: If you implement this, please make sure you also follow along my post about merges and conflicts!
Front matter
Cryptomator (Windows, macOS, Linux, Android, iOS) Cryptomator encrypts files and their names using AES round-trip encryption and a 256-bit key. The application creates a folder with a password that participates in encryption. All files in this folder are automatically encrypted before being sent to the cloud. Install the Cryptomator App on your mobile (IOS, Android). Tab on the plus symbol and choose the option Add existing vault. To open the previously created Cryptomator Vault choose the cloud service Dropbox, log into your account and navigate to the Vault. Hi, We’ve been using Boxcryptor with Google Drive (OS: Windows 10) for several months, but it is clear that BC cannot handle Drive File Stream. Every update causes problems (can’t save, open files etc.). So my question is, how is Cryptomator different in this respect? Boxcryptor have told us the following: Unfortunately, Google releases updates to Google Drive File Stream in a rapid. Not that boxcryptor encryption scheme is faulty, but as you already pointed out as a developer you make a compromise between security and useabillity. With the information you get on the boxcryptor site you can say that both rely on the well-proofed industry standard AES-algorithm with 256bit key length.
You will get the most out of this article when you know git and the command line does not put you off. Setting up my workflow requires both. While I will walk you through all steps necessary to get to an encrypted, GitHub-hosted Zettelkasten, it can appear intimidating if you’re completely unfamiliar with the command line.
I primarily work on Linux (or ChromeOS + Linux Shell), but all software involved is available for Windows and macOS, too.
Motivation
I usually use 5 different machines on a regular basis:
- my Chromebook is my private laptop
- my Linux desktop at home with the big screen
- my work laptop under Linux
- occasionally my same work laptop, booted into Windows
- my mobile phone running Android
I want to be able to work on my notes on all machines.
The solution I came up with, involves the following software:
Cryptomator Onedrive
- git
Obsidian GitPlugin for Obsidian- termux for Android
- termux:widget for Android
Why not use BoxCryptor / Cryptomator and DropBox?
I had used DropBox sync in the past, with Sublimeless_ZK, and that lead to all sorts of sync conflicts on the DropBox side of things, especially after having been offline for a while - and in general, the sync was rather slow and also intermixed with everything else in my DropBox that wanted syncing. Syncing my Zettelkasten on Windows was never instant, as DropBox had to catch up with too much. Also, that time I didn’t use any encryption.
The broken Boxcryptor
When searching for cloud encryption software, Boxcryptor is one of the first search results. From what I read, its Linux support seems to be second-class, only available via its “portable” version that seems to only allow access to files through its GUI, making it inaccessible for other software.
Google also returns that in the past, their “classic” version had supported Linux properly, something they seem to have given up on. These days, they seem to focus more on MS Teams than Linux.
What I also noticed is that Boxcryptor’s download page is broken; it returns:
The overall picture I get, is:
- paid software
- clear focus on Windows and Mac
- subpar Linux support
- decision to not longer support Linux as a first class citizen
- not realizing their download page is broken

So Boxcryptor disqualified itself.
Cryptomator
I instantly liked Cryptomator:
- it is free
- it is open source
- it supports Linux, Windows, Mac, Android, iOS
- independent security audits exist
So if I ever wanted to use cloud encryption software, it would be Cryptomator.
Why I don’t like cloud encryption software for my Zettelkasten

Cloud encryption software like Cryptomator provides you with a virtual drive or virtual folder that acts as the interface to transparently encrypt and decrypt your files residing in another folder, one that is synced with the cloud.
The cloud-sync is left to the cloud provider. So to use Dropbox, you have to install their software that creates yet another virtual folder that gets synced to the cloud.
I don’t like the idea of nesting virtual folders, and: I don’t like to need to have encryption software and cloud-sync software running in the background. Especially on my chromebook, where I start the virtual Linux machine on-demand by opening the terminal, I want this to be as lightweight as possible. Just for running a terminal, I don’t want to start unnecessary background software.
Instant synchronization, as handy as it might look, can be dangerous: If you delete a file (or large portions of it) by accident, this gets synced with the cloud instantly - your errors get propagated to all other devices instantly as well. By the time you realize you made a mistake, it might be too late. I don’t like that. To protect yourself against such errors, you have to use some sort of backup or version control solution on top of the sync that sits on top of the transparent encryption.
Three layers of magic software is where too many things can go wrong. While I wouldn’t mind syncing my Dropbox and using Cryptomator in general, I don’t want to set them up just - and especially - for my Zettelkasten.
For all my version control needs I use git anyway - so if I can encrypt my git repository transparently, that’s actually all I need.
Why I prefer git and GitHub
I quite like the synchronization workflow I get through git:
- I work on my local copy
- I can refresh the local copy to the state of the cloud repository (
git pull) - I can make changes locally
- I stage the changes that I want to keep and commit them locally (
git addandgit commit) - When I’m happy with it, I push the changes to the cloud repository (
git push)
With an Obsidian plugin, committing and pushing are just one hotkey press away, as is pulling. If I feel like it, however, I can use git’s command line tools or any other git software for syncing.
Syncing on demand is very useful. It protects me against accidently propagating mistakes to all synced devices. It gives me a chance to review my changes. And since git is built for distributed version control, detecting and resolving conflicts is something very natural to it.
Reverting back to previous versions, etc, is also possible with git. Since I use git extensively in my daily work, I really like the idea of using it to take care of my Zettelkasten, just as I trust it with all my source code.
Before deciding to taking my Zettelkasten (back to) the cloud, I had used git to sync between my devices:
- Chromebook
- Linux desktop
- Work laptop
- Android phone
However, I had used my Linux box for keeping the central repository that all working copies push to, with my local IP address. Obviously this only works in my home network, so syncing on the go is not possible.
Using GitHub (or GitLab) or any public, cloud-hosted git repository will provide me with an off-site backup in the cloud and will enable syncing at work and on the go.
So let’s dive in and get our vault under git control.
Git and git-crypt
(Re-) Initialize your Repo
In the following examples, your Obsidian vault will be located in ~/zettelkasten.
!!! PLEASE MAKE A COPY OF YOUR VAULT FIRST !!!
This, zettelkasten.bak, will be our backup if anything goes wrong later.
We initialize a git repository, initialize git-crypt and copy the secret key it generates to ~/git-crypt-key:
Set up gitignore and .gitattributes
Here is my .gitignore, you may want to put the entire .obsidian directory into there, but I prefer it this way:
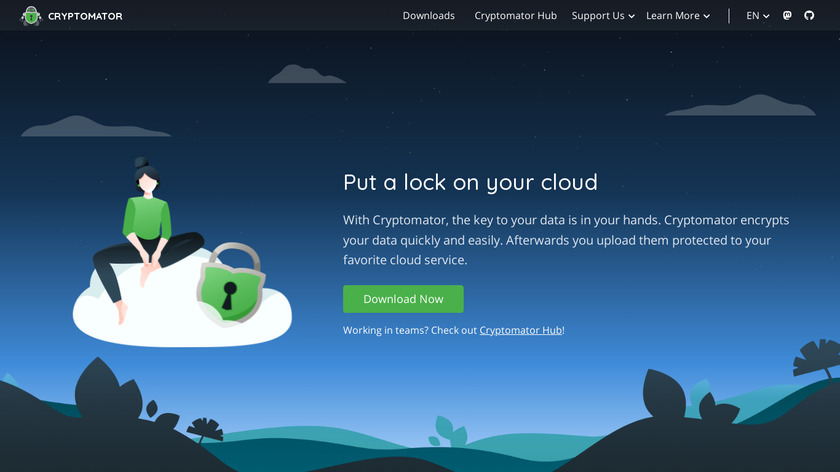
My .gitignore:
Alternatively, just copy back the ignore file from your backup if you had used git before:
git-crypt only encrypts files with certain git attributes. In my case, I specify:
- all
.mdmarkdown files in all subfolders - all files in all subfolders
- this wil exclude dotfiles like
.gitattributes
- this wil exclude dotfiles like
You need to store these attributes in a file called .gitattributes.
Here is my .gitattributes:
Now, if you’re using oh-mz-zsh, the following two commands will prevent it from slowing down your command line:
Add your files
TEST YOUR .gitattributes
You should only see harmless files like .gitattributes be reported as unspecified. If any file pops up here that you want to be encrypted, you need to change your .gitattributes.
If unsure, use mine:
Commit and push
First, we’ll commit all files we have added before:
Set up remote repo for testing your config
Cryptomator Vs Boxcryptor
In order to test the encryption when pushing, we’ll set up a bare git repository :
We’ll temporarily add it as remote repo and push our zettelkasten there:
Now we clone the bare repo to see whether we get back encrypted files:
The file should come back as scrambled. Let’s try to unlock the repository:
The file should be decrypted.
Note: From now on, you can add, commit, push from the testcrypt repository, and git-crypt will transparently encrypt and de-crypt your files.
Cleaning up local test repos
Push to GitHub
Create an empty, private repository on GitHub and follow the instructions about how to push an existing repository.
I assume, you have used GitHub before and have your credentials set up (e.g. for ssh use):
Great! Your encrypted zettelkasten is now on GitHub 😀!
Checking it out on a different machine
To work with your vault on a different machine
- install git-crypt
- clone the repository
- unlock the repository
For that to work, copy the git-crypt-key to the new machine; I use scp for that:
Now clone and unlock:
Don’t forget, if you use oh-my-zsh, to do the following:
Note: From now on, you can add, commit, push from this repository, and git-crypt will transparently encrypt and de-crypt your files.
Obsidian
Install the plugin Obsidian Git.Configure the plugin: Make sure, Disable push is deactivated.
Do this on all your machines.
Now, every time you want to sync your changes, press ctrl+p and search for “Obsidian Git : commit …”.
The plugin will automatically pull all remote changes when you start Obsidian. If you leave it running for days, you might want to pull recent changes manually: ctrl+p and search for “Obsidian Git: Pull”.
Boxcryptor Free
Update: If you implement this, please make sure you also follow along my post about merges and conflicts!
Android
Now on to the most hacky part of them all: syncing your repository on Android!
Once you have your Zettelkasten on your mobile, you can access it, add and edit files with software like iA / Writer or Epsilon Notes.
We will install the fantastic termux to get a Linux shell on Android. Then we will install git and git-crypt, and clone the repository like we would on Linux.
We’ll add a handy commit and push and a pull shortcut that we can launch directly from the homescreen.
Installing termux
First, we install termux. The play store version works fine, eventhough they recommend F-Droid. Later, we’ll install an add-on that adds scripts for pulling and pushing to our homescreen. This add-on is free on F-Droid but costs ca EUR 2.00 on the play store. Since one shouldn’t mix play store and F-Droid and I had termux installed already, I just kept continuing using the playstore version.
The following commands, typed within termux, will install git and git-crypt, and also give termux access to your phone’s files.
within termux :
Now we’ll prepare for GitHub access.
GitHub
First, we generate a new ssh key for Android.
In termux, we type:
When prompted for a passphrase, we just press enter.
Next, we add the ssh key to GitHub: like described here:
- we sign in to Github
- we click our photo
- we select settings
- we click on “SSH and GPG keys”
- we click on “New SSH key”
- we go to termux and type
cat .ssh/id_ed25519.pub - we copy the key
- we paste it into the “key” field of the browser
- we click “Add SSH key”
git-crypt
We need to copy the git-crypt-key file into termux. I zipped it, uploaded it to a safe space, and used Chrome on Android to download it. So my downloads folder contained git-crypt-key.zip. So in termux, I typed:
Next, we clone the repository:
Now we unlock it using git-crypt:
Once it’s finished, we move it to the shared folder:
Great, now you can access your notes from any Android app!
Shortcuts for committing, pushing, and pulling
We’ll create a few scripts:
repo.conf:
pull.sh:
push.sh:
log.sh:
You can prepare and download them, just like we did with git-crypt-key or edit them directly in termux.
Next, we’ll make them executable:
From now on, we can commit and push like this:
And we can pull remote changes like this:
We can see what version we’re on with:
However, it will be even cooler, when we can push and pull directly from the homescreen of our phone.
Adding shortcuts to the homescreen
First, we need to install termux: widget from the play store or F-Droid, just like we did with termux itself.
Next, we create the shortcuts in termux:
After that, after exitting termux, you can open your launcher’s widget menu, select Termux:Widget and place it on your home screen.
Note: The shortcuts will only work when termux is not running. To exit, type exit and press [enter]!
There are two different variants:
- one shows a little text menu
- the other one allows you to place an icon per script
And here is my output of log.sh on Android:
Et voila! Now you have an encrypted GitHub repository for your Zettelkasten that you can use to sync all your devices!
Update: If you implement this, please make sure you also follow along my post about merges and conflicts!
Research
Here are a few notes I took while researching different options:
- git-crypt
- only encrypts single files, GPG based, supports symmetric keys
- gitattributes to define what files to encrypt / decrypt
- can be tricky if you want all files to be encrypted
- need to avoid .gitattributes etc
- can be tricky if you want all files to be encrypted
- cannot re-encrypt once keys are revoked, etc
- for entire repos, they recommend git-remote-gcrypt
- git-remote-gcrypt
Using an arbitrary
<giturl>or ansftp://URI requires uploading the entire repository history with each push.every git push effectively has –force. Be sure to pull before pushing.
git-remote-gcrypt can decide to repack the remote without warning, which means that your push can suddenly take significantly longer than you were expecting, as your whole history has to be reuploaded. This push might fail over a poor link.
- git-secret
- needs to .gitignore your real files
- creates .secret files - doubling the number of files
- needs git-secret reveal
- shitty workflow
- transcrypt
- looks OK
- uses .gitattributes, too
- this gist looks promising
- but what about: android
- possible solution: termux
- but what about: android
Encryption utilities are a special niche for the paranoid. Not everyone is willing to waste time on this kind of data protection. In this post, I will introduce several applications that automate this task.
I want to say right away that we will talk specifically about encryption when working with cloud storages like Google Drive and Dropbox. Therefore, in this post you will not find VeraCrypt and similar utilities. Also, there will be no cloud storage, which natively supports End-to-End encryption.
Boxcryptor (Windows, macOS, Linux, Android, iOS)
I talked about Boxcryptor in a separate review. To encrypt data, you will need to connect one or more cloud storages, and then simply transfer the file to the application.
On the site, I have not found anywhere exactly how information is encrypted, except that it is End-to-End encryption.
Cryptomator (Windows, macOS, Linux, Android, iOS)
Cryptomator encrypts files and their names using AES round-trip encryption and a 256-bit key.
The application creates a folder with a password that participates in encryption. All files in this folder are automatically encrypted before being sent to the cloud. When such a folder is accessed on the system, it is mounted as an external USB drive. Dropbox, Google Drive, One Drive, WebDav and local storage are supported.

odrive (Windows, macOS, Linux)
odrive is primarily designed to access popular cloud services through a single interface. However, you have the ability to create encrypted folders with a password, the files in which will be hidden from prying eyes.
Like its counterparts, here End-to-End AES encryption.
Cloudevo (Windows, macOS, Linux, Android, iOS, web)
Boxcryptor Ou Cryptomator
Like the app above, Cloudevo is primarily needed to combine popular cloud storage. But the issue of encryption comes first here.
All connected services are combined into a Cloudevo virtual disk. All data on this disk is encrypted on the client side by default.
BoxWrap (Windows, macOS)
Unterschied Boxcryptor Cryptomator
There is almost nothing to tell about BoxWrap. Nothing is said about the encryption itself on the developer's website. As well as the supported repositories.
It is only clear that when the cloud storage is connected, a virtual disk is created. On it, in turn, all the encryption takes place.
Safebox (Windows, macOS)
Cryptomator Vs Boxcryptor Reddit
The most simple application for encrypting data in Dropbox. The source code is open.
A folder is created on the disk, the data in which is pre-encrypted. And already this folder is sent to Dropbox. Several such folders can be created. At the same time, you do not need to remember any passwords, and everything works without any participation on your part.
CryptSync (Windows)
CryptSync works in a similar way. But in this case, OneDrive, Google Drive and Dropbox are supported. You can configure synchronization of one folder with several storages at once. The source code is also open.
